Here are a few ways to which you can download Grammarly: You can download the native desktop app of Grammarly for your Mac. You can also install the Grammarly’s browser extension from the Safari, Chrome or Firefox on your Mac. If you have Windows on your Mac gadget, you can also download Grammarly from the MS Office.
Grammarly has its own dedicated app for macOS that you can download on the app store. How cool is this?
Of course, it’s not such great news for Windows users, but if you own a Mac and need the best grammar checker out there, well, look no further.
Grammarly has long been known for correcting spelling mistakes and can be installed conveniently on your web browser.
The browser plug-in makes it easy to keep track of everything you write online and correct on the go.
It combines the best of the web-based editor with the convenience of an intuitive, always-on desktop app in your dock.
Here’s a complete guide to using Grammarly for Mac, how to check for grammar mistakes with it, run reports, and scan for plagiarism.
Let’s get started.
How to Get Started with Grammarly for Mac
The first step is to sign-up for Grammarly for free or upgrade to Grammarly Premium.
If you’re still on the fence, check out my full Grammarly Review. I’ve even compared it against some alternatives so you can see how each tool differs.
Otherwise, the next step is to log in to the web-based platform and look for “Apps” in the left-hand toolbar. Click on it, and you should quickly see the macOS option pop up on top (if, of course, you’re on a macOS device).
Just keep in mind that the Grammarly for macOS app is just that: a dedicated editor.
This isn’t like the optional Grammarly for Chrome browser extension below, where it will constantly spell check every screen on your browser.
Go ahead and download the Grammarly Mac app, and install it like you would any other program. It’s fairly lightweight, so it should only take a few seconds. Drag-and-drop the icon over to the Applications folder and you’ll be on your way.
When ready, a five-part onboarding tutorial will walk you through how Grammarly for Mac works.
(But if you already have experience using the web version, you’re probably fine just skipping ahead, to be honest.)
At the end of the quick tutorial, you’ll be prompted to log in with your email and password. Punch those in (don’t worry, I’ll look away), and then hit “Log In” when ready.
Once logged in, you’ll find almost the same-looking screen as the web version.
You’ve got options on the left-hand side, all your docs on the right, and the ability to upload, import, or paste new stuff right in the middle.
If you zoom out of the Grammarly Mac app for a second, you’ll see the upgrade options in the far left corner on the top of your screen. You can always come back here to check for app updates.
Zooming back in, let’s now look at how the Mac editor works. Click on one of your docs, or upload one, and let’s get rolling.
The upper left-hand corner has options to upload a new text or even export and print your current one.
The lower left-hand corner has your Settings and Preferences, where you can set alerts, toggle word count on or off, and even change font sizes. (Don’t worry, I constantly need to bump mine up with these old eyes.)
And that’s it! Easy, right?
Now, you should be ready to start actually using the Grammarly Mac app for what it was designed: fixing grammar and plagiarism.
Let’s dive in.
How to Use Grammarly App for Mac’s Editor to Check Grammar Mistakes
How To Download Grammarly To Mac Book Download
Once you’re looking at a document, you should see the high-level insights in the top right-hand corner of the screen.
The critical stuff is in red, ‘advanced’ stuff is in yellow, and the writing assistant is right there to help you in-depth. We’ll take a look at each one.
Your serious issues in red are all of the must-fixes. These are things like punctuation mistakes that are black and white — there’s only one right answer.
Personally, I like to take care of these ones, first, before progressing into the more nuanced issues after. Advanced grammar is critical to make your writing style stand out of the crowd.
The good news is that the Grammarly Mac app not only flags these critical grammatical errors but also recommends simple suggestions to change them. So all it takes is a few clicks to correct, instead of you having to figure out what went wrong and what the right move looks like.
The yellow, or advanced options, are more style-oriented. You should probably fix them because they’ll flag redundant or cliched word use.
However, this also comes down to personal preference. When I’m writing an informal article like this or blog post, I actually like words like “actually” and “like,” because it sounds like we’re having a conversation.
Whereas you’d probably want to remove those when writing a formal or technical paper.
Opening up the Writing Assistant on the right-hand side of the Mac editor, you’ll be able to dive deep into each section of writing.

One of my favorites is the Clarity section because it helps you instantly improve your writing. It catches that low hanging fruit, like passive voice. It’ll aid you in rephrasing each part in a matter of seconds.
Last but not least, you might see these little hovering blue dots. Click on one, and the Grammarly Mac editor will suggest different synonyms.
This is perfect for replacing overused words that we’re all guilty of.
The Grammarly for Mac Report Section
The first two options under the Writing Assistant are more report-oriented.
This is the bird’s eye view from 10,000 feet that summarizes what you’ve done well (and not so well).
For example, the Performance report will grade your work against all other Grammarly users.
The Word Count section does exactly what it sounds like, diving deep into how long your document is, and how long it would be to read to speak out loud.
The Readability report towards the bottom will go into how user-friendly your writing is (or isn’t). Many times, the more formal or technical a topic, the less ‘readable’ it is for people. So this is a good way to spot-check yourself.
And this is what I love about Grammarly:
Yes, catching grammar and plagiarism is important. But it’s also helping you become a better writer.
Under Performance, there is a “Set Goals” section.
Selecting different options here will impact the kinds of changes or suggestions Grammarly will give you when analyzing documents.
For example, you can set goals to that personal, friendly tone you’re after, and have it look past words like “really” which might otherwise be flagged as an issue.
How to Detect Plagiarism on Grammarly for Mac
The lower-right-hand corner of the Writing Assistant is where you’ll find both plagiarism options.
You can open up Grammarly’s plagiarism checker and have it run a report in 30 seconds or less, telling you, as a percentage, how much plagiarism is detected.
In an ideal world, you should see 3% or less here. If it’s higher, like our example above (11%), you might want to dive deeper to figure out what happened.
Download Grammarly To Word
Grammarly’s plagiarism detector is one of the most accurate I’ve tested (out of over 10+), so if it’s flagging 10%+, you better look into it.
The other option I like is the Human Proofreader one. You can probably tell by now that editing is not my strong suit. A few grammatical mistakes or spelling errors have probably already slipped through here. It’s perfect for writers who need to adjust their writing skills.
So you can have a professional editor review your document in as little as a few hours!
The cost is dependent on:
- How long your document is, and
- How fast you want it turned around
It does get pretty expensive if you want it checked in three hours or less. But if you can wait a day, and this is an important document, the 24-hour turnaround is well worth it.
You’re going to pay the same amount (or more) finding a professional editor. Not to mention, all the time you’d have to spend finding them and coordinating everything.
It’s hard to be the convenience of just ordering this service directly from your Mac desktop app and getting on with your day while they do the heavy lifting.
How to Uninstall Grammarly on macOS
I’m a big fan of the Grammarly for Mac app.
However, even I’ll admit:
I like web-based apps. I dunno why. I just do.
So if you ever wanted to uninstall the Grammarly macOS app, just pull it up in your Applications folder, and move it to the Trash can.
If you want a squeaky-clean device, there are a few other files you’ll need to locate.
So go to the “Go” option on your Apple computer and look for the “Go to Folder…” command:
Here, type in: ~/Library/ (Or just copy and paste that.)
Specifically, you’re looking for the application support, cached data, and saved application states under your Grammarly folders:
Do that and you’re done!
No complex or messy process you have to fight against.
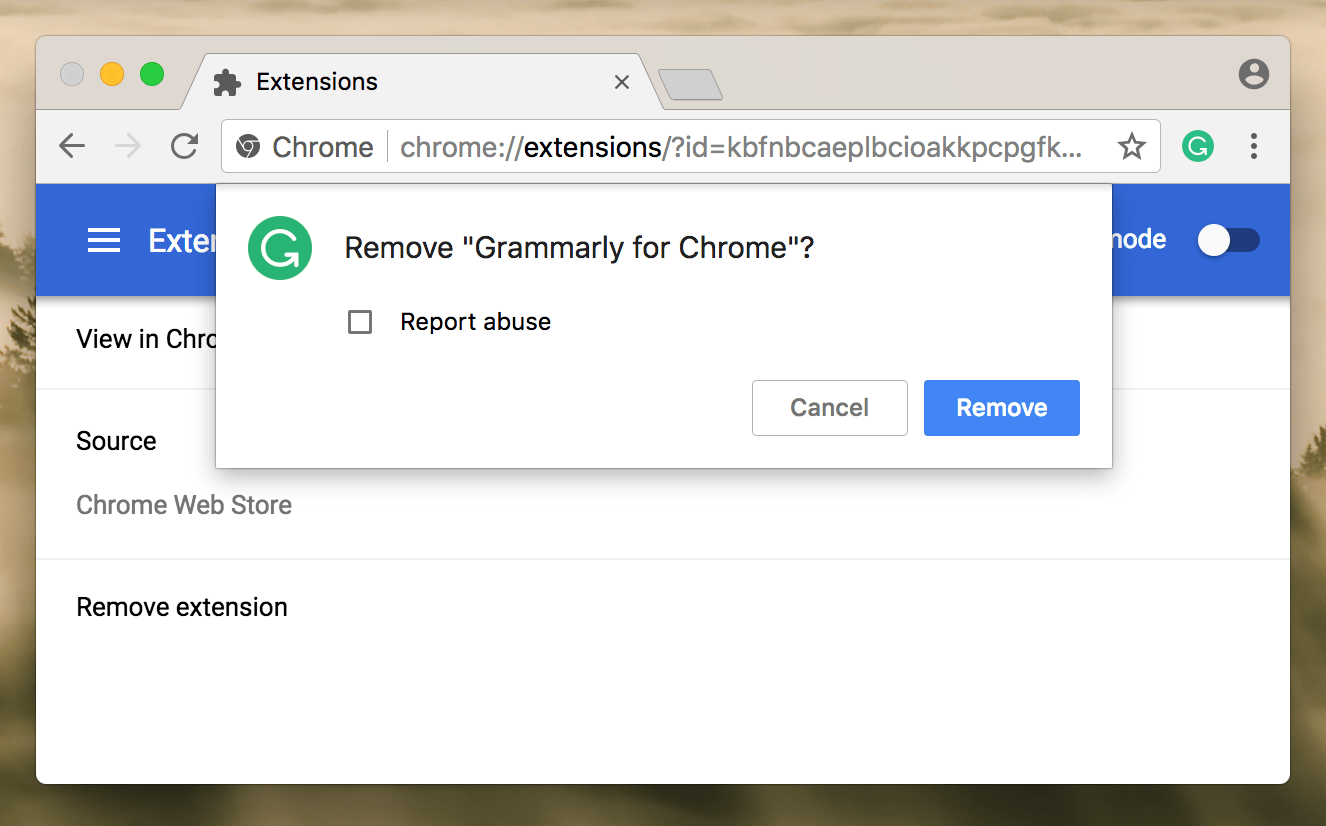
Conclusion
The Grammarly for Mac app is like the best of both worlds.
You get the same power, accuracy, and features of the web-based version of Grammarly.
Both the desktop version and the app itself are great. Grammarly for Mac checker tools are simply complete.
That is to say a top grammar checker and proofreading tool to spot your mistakes and enhance your spelling and grammar.
Except, you’re combining it with the ease, convenience, and intuitiveness that you’ve come to expect from dedicated Mac apps.
If you write a lot or edit a lot, you’ll quickly see that Grammarly is definitely worth it. For writers who need professional grammar checking and an editing tool to improve their sentence structure, it’s one of the best tools.
The costs pale in comparison to what you’re getting.
And with the Grammarly for Mac app, you never have to leave the comforts of your dock.
Grammarly is is a writing tool that helps to check errors like Grammar and punctuation, spell check, writing style, and many more things. In this tutorial, you will learn how to add or install Grammarly for Microsoft Word on Mac.
However, before moving to our main topic which is how to install Grammarly for Word on Mac. let’s have some piece of information about Grammarly and also Microsoft Microsoft Word.
You Might Also Like: How to Download and Install Grammarly For Outlook and Microsoft Word
Importance of Installing Grammarly for Microsoft Word on Mac & Windows
Grammarly is a writing tool that helps you find multiple forms of errors like grammar and punctuation, spell check, writing style, and many more things.
- It detects grammatical and punctuation errors– basic to advanced. It also provides real-time suggestions and guidance on how to correct these errors.
- It is also a robust tool for spell checking to keep your writing error-free.
- It will also assist you in self-editing your work by providing real-time insights into your readability score, sentence length, etc. This is extremely helpful in adapting to a particular audience in your genre-specific writing style.
However, Grammarly is useful both for native English speakers and for those who do not often write in English. So if you’re a student or writer and write something on Microsoft Word, Grammarly can be a handy tool for you.
Can I Download Grammarly For Free
- Content Marketers & Copywriters
- Bloggers
- Writers
- Academics
- Students
Microsoft Word
Grammarly Download App
Microsoft Word is available for Microsoft Windows, Apple macOS, Android, and Apple iOS as well as WINE on the Linux operating system.
Word also called Winword, MS Word, or Word, Microsoft Word It’s a Microsoft published word processor. It is one of Microsoft Office’s productivity applications. It was first released in 1983, originally developed by Charles Simonyi and Richard Brodie.
In the meantime, Microsoft Word allows you to create files, articles, letters, and summaries of professional quality. Microsoft Word has features including spell check, grammar check, text and font formatting, HTML support, image support, advanced page layout, and more, unlike a plain text editor.
How to Add or Install Grammarly for Word on Mac
Grammarly, a tool meant to empower you on enhancing your writing is having an add-in to both Microsoft Word’s Mac app and Microsoft Word’s web. Mac users previously had to use a native Grammarly app or online Grammarly Editor, or else rely on a browser extension for the feature.
Meanwhile, suggestions will appear on the right side of the page, and you can click on them to automatically add them to your writing. In addition to helping with spelling and grammar, Grammarly is often designed to help you explain your writing or to provide better words to use.
Here’s the easiest and convenient way to install Grammarly for Microsoft Word on Mac:
Step 1. Open Microsoft Word on your Mac.
Step 2. Click on Blank Document.
Blank Document in Word
Step 3. Click the Insert tab, select Add-ins, and then select Get Add-ins.
Step 4. Now, search for Grammarly in the Search box and press enter. Click Add next to Grammarly for Microsoft Word.
Step 5. Click Continue.
Step 6. Now, you have successfully added Grammarly for Word on your Mac. You can find the Grammarly icon on the toolbar.
Install Grammarly for Word on Mac
Step 7. Click on the Grammarly icon at the top right-hand corner and select Log in to Grammarly.
Step 8. You can log in with your Facebook, Google, and Apple account. Select any of them.
Step 9. After logging, you’re good to go. Grammarly will rectify your grammatical and writing issues by suggesting the correct word or grammar.
Wrapping Up
Grammarly is an excellent writing tool for rectifying spelling mistakes and grammatical errors and is absolutely essential for Microsoft word. In this article, we’ve shown you how to install or add Grammarly for Word on Mac.