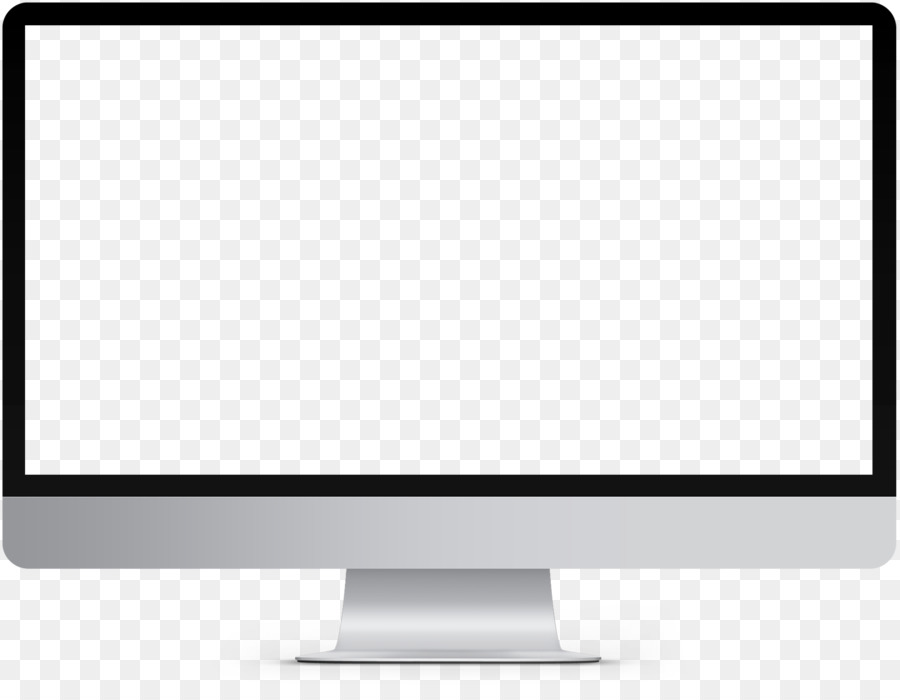
Strangely enough, even some experienced Mac users underestimate the Preview utility, which has been included in the OS X software suite a long time ago. Its name is deceptive: this program has sufficient tools for group editing, including file conversion mode.
Preview application traditionally does not enjoy the great love of Mac users. And it’s completely in vain, because it can not only display and edit pictures, but one very useful thing – convert them from one format to another.
Download Transparent Png - Settings On Mac Clipart Free Download - clipchart with high quality 765x587 transparent png is kept on our website. Download for free and share with your friends. If you think an image is irrelevant on please drop us a.
Read more:How to Convert Photos to JPG, PNG, GIF, TIFF, BMP on a Mac?
How To Copy An Image In Mac
In this article we will see here the necessary steps to convert the PNG to JPG as desired with Preview.
Convert PNG to JPG on a Mac
Here are the necessary steps to convert PNG to JPG optional with the help of Preview:
- Run the PNG file in “Preview” application;
- Double-clicking or dragging it on the “Preview” icon;
- Go to the “File” menu and select “Duplicate”;
Free Png Images For Download
- Having opened a new duplicate file in preview mode;
- Open the “File” menu again and choose “Save”;
- Select “JPEG” from the “Format” in drop-down list;
- After this actions all you need is “Save” the file to directory you preferred.
Conclusion
This method can be used in any modern version of macOS or OS X. It’s quite a handy thing, I regularly use it because I have to work a lot with images in APG format, and it will take much longer to produce such task in Photoshop. I hope you, after reading this article, will make it easier to work with converting JPG and PNG formats.