Introduction
Mac users installing or updating to the latest version Java are finding their shinies infected with the 'much loved' Ask Toolbar. This thing returns poor, ad-infested results, and silently changes. We will download and install java on MAC OS. If you wish to install java on Windows you may skip this tutorial and may refer our tutorial Install JDK on Windows and Set Environment Path on Windows. But make sure that it’s version is either 8 or 9 as JMeter4.0 does not support Java 10 and Java. Java SE Development Kit 8 Downloads. Thank you for downloading this release of the Java™ Platform, Standard Edition Development Kit (JDK™). The JDK is a development environment for building applications, applets, and components using the Java programming language.
Java is the most widely used general purpose, secured, robust, object-oriented language which was developed by Sun Microsystems in 1990. Java is portable which means it follows write once run anywhere paradigm. The latest version is java9 which was released on September 21,2017. In this tutorial, we will learn the installation process of Java on MacOS.
Prerequisites
- MacOS
- Login as an administrator in terminal
Installation
There are the following steps used to install Java on MacOS.
1) Download The latest version
We can visit the official website of oracle by simply pasting the link in the browser's search bar: http://www.oracle.com/technetwork/java/javase/downloads/jdk9-downloads-3848520.html and download the disk image file for MAC Operating System.
2) Mount the dmg file
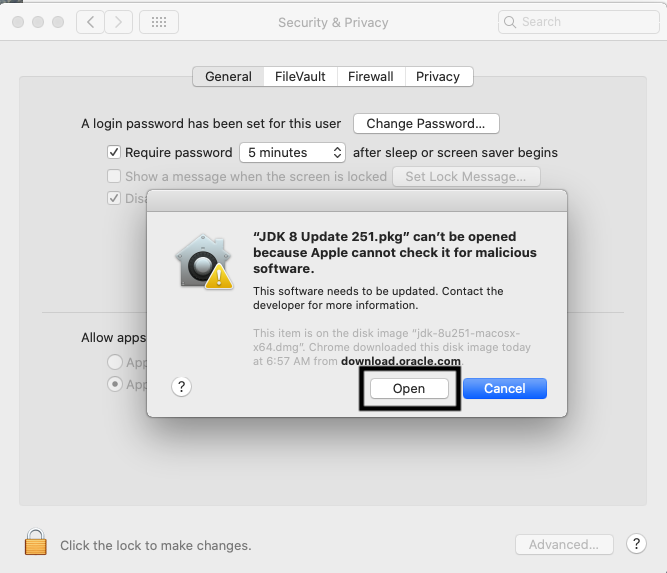

The downloaded file is in .dmg format that is disk image file. On Mac Operating system, we can't install the dmg files by using installer command.
Installer command is used with the files that are in package format. To get the file in the desired format, we need to mount the file by using following command.
Hdiutil command is used with the option -mount to get the disk image file mounted. When we run this command, we'll get a mounted file with the same name but in the .pkg format. This file is located inside Volumes directory.
3) Install the Package
Installer command is used to install the package. This can be done as shown below.
This command is used with the target option which represents the location where the package is to be installed. In this case, we are installing the package in the root directory. To run the installer command, we must have the super user privileges. For that purpose, sudo is used which prompts the user to fill the admin password. The command installs brand new Java 9 on our MacOS.
4) Checking java version
To confirm, whether java is installed on the computer or not, we may use the java -version command as shown below.
5) Unmount the Disk Image File
Hdiutil command with unmount option is used to unmount the disk image file. Unmounting frees the volume which was used to store the package when we were installing the package.
Now if we search for the pkg file in the Volumes directory then we are not going to find it.
Extra Info
To use the java complier, we can simply type javac in the terminal. To Execute the java files, we can use java tool by simply typing, java <file-name> .
This is how, we can use java on MacOS installing through terminal.
An error “you need to install the legacy Java SE 6 runtime”, is encountered when you open any Adobe application.
With Mac OS 10.7 (Lion) and later, the Java runtime is no longer installed automatically as part of the OS installation. Follow any of the methods below to install Java runtime.
You can download and install the latest Java runtime from the Java website - Download Free Java Software.
Note:
Mac Java 1.8
On Mac OS 10.10 (Yosemite), when you launch any Adobe product, you might receive a warning 'The Application has been moved and its path has been changed...'.
Click Repair Now or Update button to update the location and resolve the issue. When prompted for password, enter your system password to complete.
If Java runtime is not installed, you are prompted to install when you first launch any Adobe product. Follow the onscreen instructions in the Java required notification dialog box to install.
Use the following method to initiate the Java runtime installation or confirm if it is installed.
Download And Install Java 8 On Macbook
- Go to Applications > Utilities > Java Preferences.
If Java is not installed, you receive the following message: “To open “Java Preferences,' you need a Java runtime. Would you like to install one now?”
- Click Install and accept the license agreement. The Java runtime is downloaded and installed.
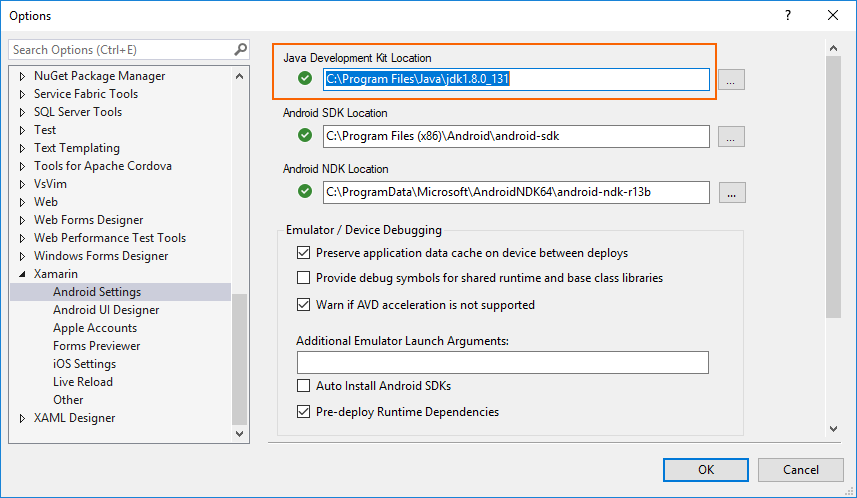
Install Java 1.8 Mac
Many Adobe applications depend on the Oracle Java Runtime Environment (JRE) for some features to work. Apple recently changed the way it includes Java in Mac OS, and with Lion, Java is no longer preinstalled. It is now an optional install that you must select.
Download And Install Java 8 On Mac Os
Since current Adobe installers and applications were built before these changes by Apple, Adobe software anticipates that Java is installed. Adobe and Apple have worked together to ensure that you can install Java at OS install time. Or it can be installed later before you install Adobe applications. At runtime, when you launch an Adobe application, you are prompted to install Java if it is not already installed. If you do not install Java before running an Adobe application, there can be missing or improperly behaving features. If you encounter any issues, install Java to correct the problems. Adobe recommends that corporate IT organizations pre install Java (or make sure that Java can be installed through their firewalls/security) to avoid conflicts with Adobe applications.
If the Java runtime is not installed, some issues that are known to occur include -
Download Java 8 For Mac
- Failure to launch.
- Install Java runtime prompts when you attempt to use the applications.
- Applications hang or quit.