These troubleshooting steps will help you speed up a slow Mac and further improve performance. Whether your Mac has a slow startup, apps are not loading, vid. Always Check for Software Update. Out with the old and in with the new as they always say and this. Free Up some Disk Space and Clean Up System Clutter. One of the best ways to keep your Mac in.
How to make my mac run faster  2019 Techniques?
Slowing down computers is one of the major concerns that all of us go through. A Mac is not an exception either. You may be impressed with your faster performing Mac in the initial years of its purchase. A few years down the lane, you have now begun to notice that your beloved Mac has begun slowing down. How to make my Mac run faster? Let us discuss the ways you can use to speed up your Mac computer in this article.
How to make my mac run faster?
A slow computer is something that no one would be happy with. But, instead of getting disturbed and anguished with the performance of your computer, here are a few ways you can use to make things work faster.
#1. Reboot your computer
That is precisely what you should do when you find any issues with your electronic devices. It would definitely be the first option you should attempt before going for any other options.
Some applications and software programs tend to suffer from what is called Memory Leaks. Even after you have closed an application, it will continue to occupy a considerable portion of your virtual memory.
Occasional reboots will help you sort out the memory leaks. Rebooting your Mac will help you sort out the issue of slower performance of your device.
Â
#2. Keep Your Software Updated
Keeping your software updated would be the most important aspect you are expected to take care of. Though you do not like those frequent updates, that is precisely what would help you keep your device in the best ever condition performance wise.
The updates available on your devices are meant to offer additional functionality to your Mac. That should be the case with your older devices. Grab an update and work without worries.
#3. Cleanup Your hard Drive
Filled up hard drive can be one of the reasons why your Mac goes slow. In fact, it can be one of the major causes that would slow you down.
Cleaning up your hard drive can be the best possible solution for sorting out the issue. However, it may not be as easy as it may appear. Check out your old files and organize your desktop in the best possible manner. The major issue with cleaning up your old files is that you do not know which files would you need to delete. Removing a wrong file can have devastating effects on your Mac device.
Yiu can make use of Mac Cleanup tools. Opt for a reliable tool that can effectively remove the unwanted files without affecting your computer.
#4. Check your startup files
Too many startup Programs can cause your device to slow down. The best way to fix it up would be to manage your startup items.
Check your Startup items. Remove the ones you do not use on your Mac. You can do it by following the settings on your Mac. Go to System Preferences -> Users & Groups. Â Now click on your username. Click on Login Items and then choose the items you do not need to startup with your startup. Once done, choose the minus sign to remove the items from your startup list.
#5. Outdated hardware
Maybe your hardware has gone quite old. If that is the case, maybe you need to upgrade your hardware itself rather than attempting to sort out the issue from the software point of view.
You can attempt upgrading a few hardware items if you want to. However, it can be an issue from the expense point of view. Upgrading the hardware can be a little pricey affair compared to the software upgrades.
Any other options?
Too many applications running in the background can be a concern and also a major reason for a slow performance of your Mac. You can your Activity Monitor to monitor the processes running on your Mac.
If you can disable an app that has been consuming a lot of processing power, that can be helpful in getting your Mac performing faster. You can find the Activity Monitor in the Utility folder under Applications. You can remove the processes you do not want to run at the time. However, ensure that you are not touching something you are not aware of.
The Concluding Thoughts
Those were a few tips that would help you in making your mac work faster. Using the options listed out above together in the proper manner will definitely help you get your Mac working faster.
Apart from the tips mentioned in above paragraphs, you may also give a thought to removing the unnecessary extensions and plugins. Clearing the browser cache can be one of the other options you can use to sort out the problems of slow Mac. Disabling the animations and visual effects can also resolve the issues you may be facing.
Have you used any of the methods outlined above for making your Mac run faster? Do share your experiences and opinions about the ways you can use to make your Mac run faster. If you are aware of any other options that can be used to improve the performance of your Mac, we would welcome you to share them with us.
I hope you like the article on How to make my mac run faster? Updated VersionÂ
More Such Article you May Like as
Contents
Related posts:
/Mac Cleaner /How to Make My Mac Run Faster?
My Mac performance is really slowing down, how to make my Mac run faster?
One of the many things we usually notice after working on our device for quite some time is that it begins to slow down and every app you open also tends to add to the misery.
This situation can be handled easily by ensuring to regularly clean your Mac.
Here are some of the best practices we have gathered to make your Mac run faster. Read this post to know more!
Article GuidePart 1. Why Is My Mac Running Slow?Part 2. 10 Pratical Tips to Make My Mac Run FasterPart 3. Conclusion
People Also Read:How to Fix MacBook Running SlowHow to Speed Up Mac
Part 1. Why Is My Mac Running Slow?
The main reason for Mac running slow is there is not enough space on Mac. You might have installed lots of applications in the past but now they are unneeded. There must be accumulated a large number of files if you own a Mac for years and most of them are useless this time.
Besides, your apps may be out of date. You should check your Mac's settings regularly to ensure that all applications are updated.
So, it's time to make your Mac run faster and there are easy ways you can do to speed up your Mac. Just keep reading on in this post!
Part 2. 10 Pratical Tips to Make My Mac Run Faster
You don’t want to work on a Mac that keeps on slowing down and lagging, right? It will surely compromise your work time and quality.
Good thing there are ways to keep Mac from slowness and almost brand new. Here are some awesome tips and tricks to make Mac run faster:
Tip 1: Always Check for Software Update

Out with the old and in with the new as they always say and this is true when it comes to your macOS version. There is no point in keeping the old software version when you can see clear skies with the new.
Check for the latest update or better yet, turn on the automatic update so Mac will perform the update by itself when the new version arrives. Here are the steps on how to check for the latest software update:
To get your updates manually, click on the Apple menu, find and click App Store and then click Updates
To automatically update Mac, again go to the App Store and the check “Automatically check for updates”. From here you can set automatic download and install for every new OS version.
Note: plug your device into a power source whenever it updates.
Tip 2: Empty the Trash Folder
From time to time, wipe out the Trash folder to avoid slowness. Yes, this folder contains all the deleted items or those files you no longer need so there is no further point in storing them even in the Trash folder.
These files still consume space and contribute to the slow performance. Make it a habit to clean the Trash bin for a better performing Mac.
Tip 3: Minimize Startup Items
Does your Mac take time to load on startup? This is because there are too many startup items on your Mac. Unknowingly, some applications that you have installed may have added to the login items and will automatically launch when the Mac turns on.
Imagine if you have plenty of these apps, it will take forever to boot up. Follow these steps on how to manage the startup items on Mac:
- Go to System Preferences
- Click Users & Groups
- Find your device name on the right
- Click on the Login items tab
- Find and select the items you want to remove
- Click the minus “-” sign
That’s it! If you need to re-add the items, you can click on the plus “+” sign
Tip 4: Restart Mac
Did you just let your Mac sleep and forgot to completely shut it down? Once you turn on the screen and wake it up, you will really experience delays and this is because of system cache.
What you can do is to save all your works and then restart Mac. This will clear out all caches and re-initialize the hardware.
Tip 5: Clear out the Desktop
Mac has only one hard disk and it takes in everything we put in it including the files we save on the desktop. Here is how to remove unused items from the dock:
- Choose the unused App
- Right on click the specific App
- Choose Options and remove from Dock
Tip 6: Close Unused Running Apps
The same thing with the desktop items, unused running apps also take up space that can slow down your Mac.
These are app or sites you have opened but remained in the background for a long period of time. What you can do is to close these apps to free some space.
- Press Command +Option+ Escape opening the force quit applications window
- Choose the running apps that you no longer use
- Click on the Force Quit button to close
Tip 7: Clear System Junk, Browser Caches and More
Few of the huge space eaters are junk files and system and browser caches. You may manually open each browser and clear the caches and browser history.
However, there is an all-in-one program that will quickly remove all these junks and clear caches in less time.
iMyMac Mac Cleaner has all the tools you need to boost performance and more. Here are the main features of Mac Cleaner:
- Scans and analyses Mac status
- Speed up Mac performance by removing junk files
- Lets you remove browser caches, histories and cookies
- Preview and Selectively choose the items you can remove
How to Use Mac Cleaner to clean up Mac?
- Download and install the program on Mac. Take advantage of its free download version for your Mac to run faster
- Launch the program and go to System Junk
- Click Scan and wait for a few minutes
- Preview and selectively find the culprits for your space
- Click the Clean button and confirm the request
You may also use other tools such as Mail Trash and Old & Large files to thoroughly clean up your Mac, as well as uninstall unneeded apps using Uninstaller tool. The steps are similar to System Junk tools.
Once you’ve cleaned Mac entirely, you will notice that it is now running way fast that before. This is because you have gotten rid of the space eaters that really compromise your device performance.
Tip 8: Free up RAM with Terminal
How much RAM do I need on Mac? Usually, 8GB of RAM is enough for most users. But it's best to free up some RAM since it will less and less as time goes on. Check the steps below to free up RAM with Terminal:
- Launch Terminal on your Mac
- Type in this command: sudo purge
- Press Enter then fill in the system password
Tip 9: Reindex Spotlight
You may encounter the indexing of Spotlight slow or stuck if you updated your macOS recently. Then you should reindex Spotlight to speed up Mac again. Follow the steps below:
- Go to your System Preferences then click on Spotlight
- Click the Privacy tab
- Go to Finder to drag your hard drive into the Privacy list
- Click the “-” sign to remove it after adding
- The indexing will begin and take several hours
- When the process finishes, your Mac will run faster
Tip 10: Disable Visual Effects
Visual effects make your Mac look pretty but will slow your Mac in some cases. So it's best to turn off them by:
- Go to your System Preferences and click on Dock
- Untick both the 'Animate opening applications' and 'Automatically hide and show the Dock' boxes
- Then click on 'Minimize windows using' to change the Genie effect to Scale effect.
Part 3. Conclusion
You don’t have to ask ‘how to make my Mac run faster’ anymore if you follow the steps we recommended above.
You can now continue working on your device smoothly and in case you notice slowness again, make it a habit to remove these apps and files to get the most from your device.
Free tryiMyMac Mac Cleaner if you wish to do the cleanup all at once. You will surely have the peace of mind that everything is taken care of by just one solution. Share the good news with your friends today!
How To Make Your Mac Download Faster 32-bit
ExcellentThanks for your rating.
Rating: 4.4 / 5 (based on 96 ratings)
People Also Read:
How To Make Your Mac Download Faster Version
Mac Cleaner
Easily clean up Mac in minutes
Free Download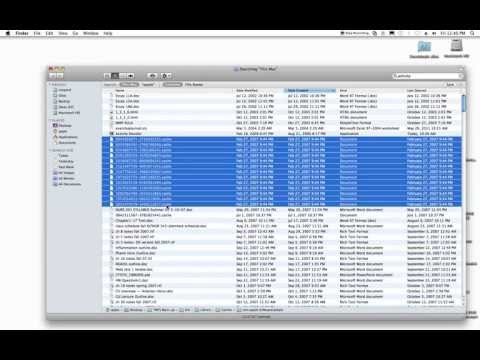
Cridy2018-11-14 04:33:03
Thanks for your tips. I have a bunch of duplicates on my Mac, how can I delete them but avoid removing one-by-one?
iMyMac2018-11-14 09:43:05
Hi, you can use the Duplicate Finder tool of iMyMac Mac Cleaner mentioned in Tip 7 to delete your duplicates. It has a free trial of 500 MB. For the steps, you can click this link (https://www.imymac.com/duplicate-finder/find-duplicate-file.html) to quickly locate and remove those duplicate files.
Mac Cleaner Helps You Speed Up Mac