- Adjust camera settings and take photos. View the pictures on and download photos from the camera. Use the app to pair the device with up to five cameras. Automatically upload pictures taken with the camera to NIKON IMAGE SPACE (Note 1). View downloaded photos or share them via e.
- I recently purchased a NikonZ6 and I'm finally getting around to transferring photos to my Mac. I've managed to get the Z6 connected to my Mac via a network profile and the wireless utility transmitter. Nikon Z6 and Nikon 200-500 f/5.6 for some deep space astrophotography of the Triangulum Galaxy.
It’s quite a hassle that every time you need to transfer photos or videos from your camera to your computer, you have to eject the memory card, insert it into your computer’s card reader and retrieve the files. This process is even more complicated when you want to make the transfer to your mobile device.
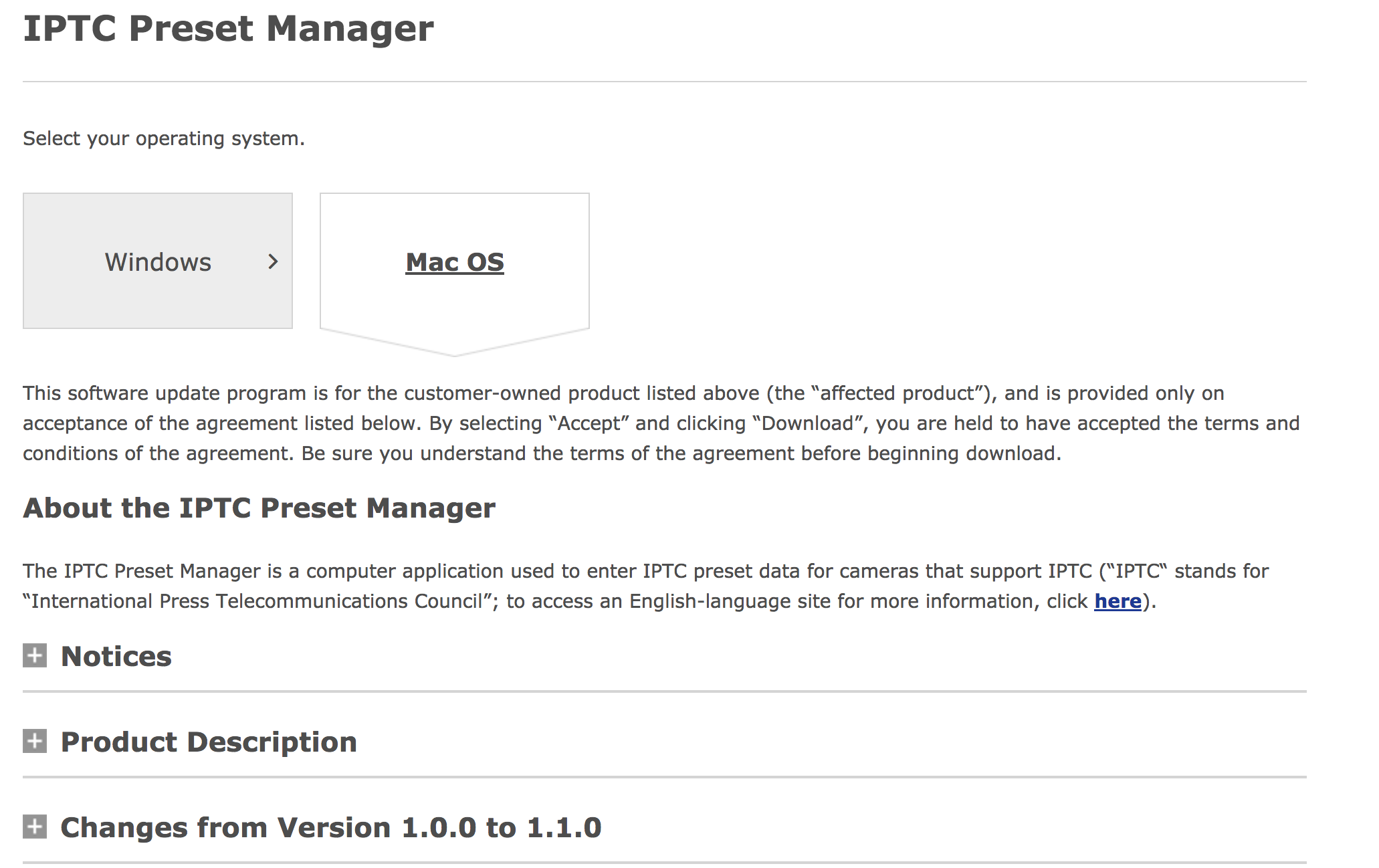
The Wi‐Fi on your Nikon D5500 feature enables you to connect your camera wirelessly to certain “smart” devices to transfer photos: specifically, Android and Apple iOS‐based phones, tablets, and media players. Connecting the camera to your device To connect your camera to your smart device, take these steps: Open the camera’s Setup menu and select.
Well, you can save yourself from such an ordeal if you own one of Nikon’s Z-series mirrorless cameras – the Z6 and Z7 – that offer wireless connectivity feature allowing you to get your photos on your PC or mobile device as soon as you capture them.
In this post, I’m going to show you the steps required to wirelessly connect a Nikon Z6 / Z7 to a PC to quickly transfer your media files.
Connecting Nikon wirelessly to PC
- Go to the Nikon Download Center.
- Search and select your camera’s model using the “Search by Product Name” or “Search by Product Category“.
- Under the “Software” tab, look for “Wireless Transmitter Utility” and click View download page.
- Here, select your operating system, click “Accept“, choose your region and click “Download“.
- Double-click downloaded installer, and follow the on-screen instructions to install the application.Note: For Mac users, you will find the Wireless Transmitter Utility app inside Macintosh HD/Applications/Nikon Software.
- Now head to your camera and under Setup Menu go to Connect to PC > Network Settings > Create Profile.
- Click “Search for Wi-Fi Network“.
- Locate your WiFi, enter the password (here it’s call the encryption key) and hit “Connect“.
- Upon connecting, select “Obtain automatically” for IP to be assigned to the camera automatically.
- Now on your PC, open the Wireless Transmitter Utility.
- Your camera’s name will appear in the box. Here, click “Next“.
- At this point, an authorisation code will appear on your camera. Fill it in the app on your PC and click “Next” to pair both devices.
- Now back at the camera, under “Connect to PC“, go to “Options” and enable “Auto Send“.
That’s it, your camera should now be connected to your PC. Go ahead and take a quick test to see if it’s really working.
Note: For Mac users, here’s the direct path to where photos are downloaded: Macintosh HD/Users/user_name/Pictures/Wireless Transmitter Utility
Nikon Z6 Prices
Bonus tips:
It’s quite handy to be able to connect your Nikon camera wirelessly with your PC, but some bonus tips are always helpful for a better experience.
Making your connection more secure
Sometimes you have to connect your camera temporarily to a WiFi network to transfer files on a PC or a mobile device. However, this may leave your camera files vulnurable to a security threat. So to make the wireless connection more secure, you can add an extra password on the your Nikon camera.

Here’s how to do it:

- On your camera, click Menu.
- Go to Setup Menu > Connect to PC > Network Settings.
- Choose the Wi-Fi to which your camera is currently connected and select Edit > General > Password protection.
- Turn it on and enter a password.
You Nikon camera now has an added layer of password protection.
Delete your profile/ network settings
For any reason you don’t want to connect your camera to a certain Wi-Fi network anymore, here’s how you can delete it from your camera:
- On your camera, click Menu.
- Go to Setup Menu > Connect to PC > Network Settings.
- Choose the Wi-Fi to which your camera is currently connected and press the Trash button.
- Select “Yes“, and hit “OK“.
There, your camera will not conenct to the deleted WiFi anymore.
Nikon Z6 Video Sample
Source link