Summary
Motorola is a reputed and popular smartphone brand. Though there are many other excellent smartphone brands in the competitive smartphone market around the globe, like iPhone, Samsung, LG, etc., Motorola phone is never faded. As a result, many people today still use Motorola phone. When you use Motorola phone for years, there must be much important data in it. Well, how do I transfer pictures from my Motorola phone to my computer? If you concern about this, you can read the top 3 solutions to this question in this article.
Way 1. How Do I Transfer Pictures from My Motorola Phone to My Computer via Samsung Messages Backup
Part 2: Export Motorola Contacts to Computer with Android Data Recovery. Using professional Android data recovery software like Coolmuster Lab.Fone for Android or Lab.Fone for Android Mac to save Motorola phone contacts on computer is quite convenient. This program is able to recover not only contacts, but also SMS, call logs, photos, videos, music, etc. From Motorola phone and export them to. DROID TURBO by Motorola - Move Pictures / Videos from Device. Connect with us on Messenger. Visit Community. 24/7 automated phone system: call.611 from your mobile. Aug 16, 2017 Using sharing options on your Motorola Droid Turbo 2 and computer. Here are ways to transfer photos from your Motorola Droid Turbo 2 to a computer using the sharing options of your devices. Transfer photos from your Motorola Droid Turbo 2 to your computer via Bluetooth. To do so, you need to make sure your computer has a Bluetooth option.
The highly recommended way to transfer photos from Motorola to computer is using Samsung Messages Backup, the professional Android manager. You can use it to transfer contacts, SMS, call logs, music, videos, photos, user apps, documents and other files between computer and Android phone and back up and restore overall Android phone data on computer in one click. The operation is extremely easy and the transfer speed is fast.
Besides, using it, you can also add, delete, group and edit contacts, send and reply text messages, uninstall and install apps, delete call logs, export contacts to Outlook and import contacts from Outlook.
Samsung Messages Backup is widely compatible with all Android devices running Android 4.0 and later versions, like Samsung, Motorola, Sony, LG, HTC, Huawei, ZTE, Xiaomi, Google, etc. For Motorola phones, it supports all types, like Motorola Razr/G stylus/G power/One hyper/One action/One zoom/One/Droid, Moto e6/e5 plus/e5/e5 play/e5 play Amazon Prime exclusive/e4/g6/g6 play/g7/g7 power/g7 play/g, etc.
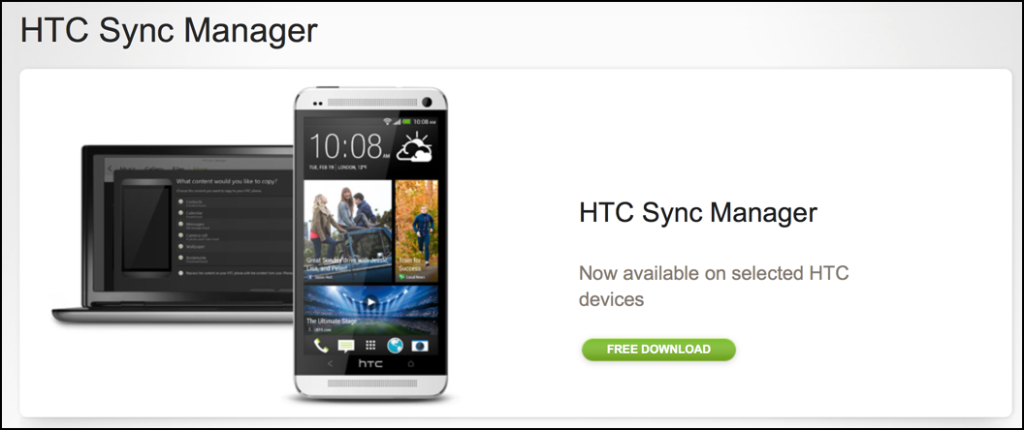
Well, let's see how to transfer pictures from Motorola Droid to computer.
1. Install and launch Samsung Messages Backup on your computer, and enter in Android Assistant module from the toolbox.
2. Plug your Motorola phone to computer via a USB cable, then enable USB debugging and grant permission on your phone as prompted. After the computer recognizes your phone, you will see the main interface as below.
3. Select Photos folder from the left window, tick wanted photos from the right window and tap Export above to transfer photos from Motorola to computer.
Tips:To easily back up photos on Android, 7 proven ways are introduced in this post for your inference.
Way 2. How to Transfer Pictures from My Motorola Phone to My Computer with Samsung Backup and Restore
Samsung Backup and Restore is another recommended tool for you to transfer photos from Moto e6/e5/e4 to computer. With it, you can back up and restore all Android data on computer in one click, or transfer music, photos, videos, contacts, messages, call logs, user apps, documents, etc. between PC and Android phone. And the connection is easy. You can choose Wi-Fi or USB cable to connect your device and this program. In addition, Samsung Backup and Restore works well with all Android smartphones.
How to transfer photos from Moto G to PC?

1. Install Samsung Backup and Restore on your computer, and enter in Android Backup & Restore module from the toolbox.
2. Connect Motorola phone to computer via a USB cable. And after a successful connection, you will see the main interface as below.
3. Click Backup from the main interface, tick Photos from the table, choose a location on your computer to store data and hit Back Up below.
Maybe you need:If you plan to purchase a new Motorola phone, these Motorola to Motorola transfer tools will give you support.
Way 3. How to Download Pictures from Motorola Phone to Computer via Copy and Paste
How do I transfer photos from Motorola to computer via other ways? Well, the last way to transfer photos from Motorola to computer is directly copying and pasting photos from Motorola to computer. However, this way is only suitable for transferring unprotected photos, or, you can choose two professional ways above to transfer photos from Motorola to computer.
How do I transfer photos from Moto G to computer?
1. Connect your Motorola phone to computer via a USB cable.
2. Unlock your phone, pull down the drop-down screen and tap the Notification bar. Then select Transfer files (MTP) in Use USB for the window.
3. After the computer recognizes your device, double-click My Computer/This PC > Motorola phone under Portable devices > Internal Storage (or External Storage) > DCIM folder > Copy the photos you want to transfer and paste to a folder on computer.
Wrapping Up
How do I transfer pictures from my Motorola phone to my computer? Now you have got the answer after reading through this article. If you cannot decide which way to choose, I highly recommend you to try Samsung Messages Backup, which is professional in file transfer and is fast & secure. Besides, you can also select Samsung Backup and Restore. This one is a one-click operation, user-friendly and has easy interfaces. While copying and pasting photos will become useless if there are protected photos on your Motorola mobile. Of course, it is all up to you.
Well, these ways are generally easy and quick. But if you encounter any problem during use, feel free to leave a comment below. Then we will reach out to you soon.
Related Articles:
Home » Motorola » How to transfer photos from your Motorola Droid Turbo 2 to a PCAll the news on Motorola Droid Turbo 2 in our articles.
How to transfer photos from your Motorola Droid Turbo 2 to a PC?

Your Motorola Droid Turbo 2 refuses to let you use the camera because of storage problems ? It can happen when your Motorola Droid Turbo 2 has too many medias on it and a small internal memory.
This is why we chose to teach you about how to transfer photos from your Motorola Droid Turbo 2 to a computer, for example, through a dedicated application, so you can normally use your Motorola Droid Turbo 2 again.
Transfer photos with a USB cable from your Motorola Droid Turbo 2 to your computer
You normally received a USB cable in the same box as your Motorola Droid Turbo 2 when you bought it.
The USB cable can either recharge your Motorola Droid Turbo 2 or connect it to your computer.
To transfer photos from your Motorola Droid Turbo 2 to a computermake sure your device and your computer are powered, and create a new folder on your computer that will receive the photos.
Then connect your phone, with the cable, to your computer.
Our other articles on Motorola Droid Turbo 2 can help you.
Your phone appears then as a removable disk. Click on it’s file, either called “Removable disk” or “Motorola Droid Turbo 2”. The file “internal storage” or “phone” is the one you want to open to transfer photos from your Motorola Droid Turbo 2 to a computer. Every picture of your Motorola Droid Turbo 2 is in this folder.
Now select them and drag them to the new file on your computer.
You can now delete them from your Motorola Droid Turbo 2.
Transfer photos from your Motorola Droid Turbo 2 to your computer via memory card
You may have in your Motorola Droid Turbo 2 an external memory card in which you saved pictures or apps.
If you want to transfer your phone’s photos onto that card, you can do so. First, you could simply do it via a dedicated application.
Otherwise, simply select a picture on your phone, and choose to move it onto the “SD card” in the picture’s “Option” menu. To transfer photos from your Motorola Droid Turbo 2 memory card to a computer, you must turn off your device and take out the memory card.
Then put it in the proper card reader of your computer.
Memory cards on phone are Micro SD cards, you need an SD card converter, often sold with the Micro SD card, so your computer can read it.
If your computer doesn’t have a card reader, you can buy one in a specialized store or online.
At last, to transfer photos from your Motorola Droid Turbo 2 to a computer, just open the memory card file on your computer, select the photos you’d like to transfer, and drag them to a new file on your computer.
Using sharing options on your Motorola Droid Turbo 2 and computer
Motorola Droid Manual
Here are ways to transfer photos from your Motorola Droid Turbo 2 to a computer using the sharing options of your devices.
Transfer photos from your Motorola Droid Turbo 2 to your computer via Bluetooth
To do so, you need to make sure your computer has a Bluetooth option.
If so, turn the Bluetooth in the “Settings” menu”. Do the same for your Motorola Droid Turbo 2, or simply use a dedicated application. You now have to pair your devices together.
When you turned the Bluetooth on your Motorola Droid Turbo 2, menu appeared, searching for other devices connected via Bluetooth. Find your computer’s name and select it.
Wait a few seconds, and the two will be paired ! Once it is done, go to “Gallery” and select the photos you want to transfer.
Then, tap on the “Share” icon represented by two dots connected to one.
Motorola Droid Phones For Sale
Select “Bluetooth”, then your computer’s name.
Now wait, your photos are transferring!
Transfer photos from your Motorola Droid Turbo 2 to your computer via email
To transfer photos from your Motorola Droid Turbo 2 to your computer via email, you need to make sure your Motorola Droid Turbo 2 has access to internet.
First go to “Gallery” and select the photos you want to transfer.
Then, tap on the “Share” icon represented by two dots connected to one.
Select “Email” or the emailing app you use.
In the “Recipient” section, type your own email address, and send.
Motorola Droid Models
Now go to your computer and connect yourself to your email account.
Open your new message from you, and download the photos on your computer.
Using Google Drive
Using Google Driveto transfer photos from your Motorola Droid Turbo 2 to a computer is an easy thing to do. You first need to verify you have the “Drive” app from Google on your Motorola Droid Turbo 2, if you don’t, go download it from the Google Play Store.
Motorola Droid Manual
You will also need to have access to it on your computer, which requires you to have a Gmail account.
Download Photos From Motorola Droid To Mac Catalina
Once you’ve overcome these issues, go to “Gallery” and select the photos you want to transfer.
Motorola Droid Turbo
Then, tap on the “Share” icon represented by two dots connected to one.
Select “Save to Drive”. You will be redirected to the “Save to Drive” menu in which you can choose the folder you save your photos in.
Select it, then wait.
Your photos are on your Drive ! Now go on your computer and open your Gmail account.
Click on the “Google apps” menu represented by a square made of nine squares, and click on “Drive”. At last, go to the folder you saved your photos in, and download them on your computer.