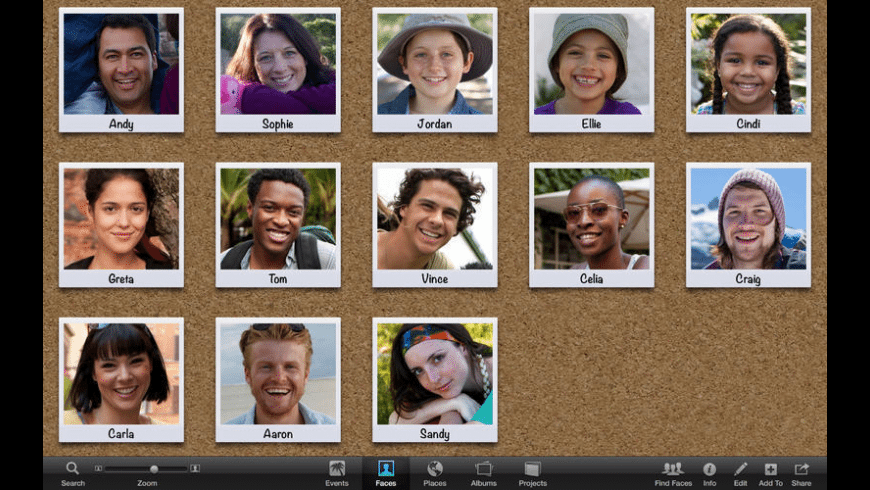
SmugMug is a stunning photo website for you, your family and for your business. SmugMug allows you to edit pictures, add effects & filters and create a photo websites where you can sell your pictures. In order to transfer iPhoto photos to SmugMug, you need to export them to your Mac and then upload to your SmugMug account. You have another option to upload the photos i.e 'Drag-and-drop'. Here you can simply drag your photos directly from your Mac to a location in your SmugMug.

When you update to OS X Yosemite version 10.10.3 you will get the new Photos app, and by default it replaces iPhoto as your default photo-management app. Connect a camera to your Mac and Photos. If you want to select from your existing iPhoto albums before you transfer to choose an album of your choice, please open the PhotoSync settings, choose Configure, then Computer and set the Select Before Transfer switch to ON. This always shows you a selection of your iPhoto albums before your. IPhoto can help you send your images through e-mail from your MacBook by automating the process. The application can prepare your image and embed it automatically in a new message. To send an image through e-mail, select it and click the Share button in the toolbar,.
Here are the steps to Transfer Photos from iPhoto to SmugMug on Mac:
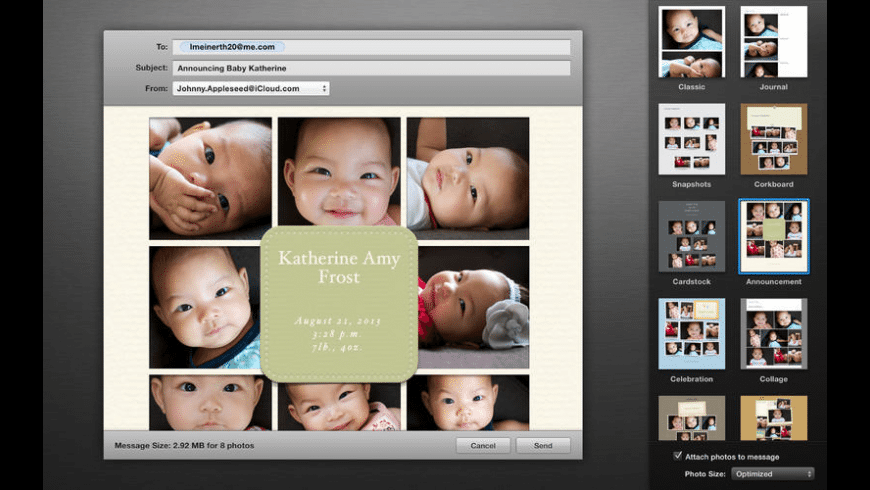
Download Iphoto For Mac 10.6.8
- Open 'iPhoto' on your Mac.
- Select the photos which you want to transfer.
- Click 'File' tab.
- Select 'Export' option.
- An 'Export' window opens up.
- Select the file type in Kind, File Name, Subfolder Format and more.
- Click 'Export' button.
- Choose a location to save your photos and click 'Ok' button located at the bottom right of the window.
- Once you have exported your photos to your Mac, go to http://www.smugmug.com/ & sign into your account.
- Click 'Upload' button located at top left corner of the window.
- Select 'To New Gallery' option to create a new gallery & upload photos into it.
- A 'New Gallery' window opens up.
- Enter gallery name, description, privacy level & click 'Enter' button.
- A 'Upload to' window opens up.
- A 'File upload' window opens up. Browse & select the photos which you want to upload.
- Click 'Open' button.
- You will get a 'Upload complete' message.
- If you want to upload more photos then click 'Click to Browse' button.
- Click 'Done' button.
- This is how you can transfer photos from iPhoto to SmugMug on Mac.
How Do I Download Iphoto Onto My Mac
Quick Tip to Backup your Digital Photos
If you have treasured photographs, or you take photos of everything you like, you won't want to lose them. So, what is the best way to backup photos on an ongoing basis? In the back of your mind, you know you need to backup all of your photos. But where do you start? Here's how to backup your digital life: PicBackMan is the easiest and simplest way to keep your videos safely backed up in one or more online accounts. Simply download PicBackMan (it's free!), register your account, connect to your online store and tell PicBackMan where your videos are - PicBackMan does the rest, automatically. It bulk uploads all videos and keeps looking for new ones and uploads those too. You don't have to ever touch it.