Apple ProRes QuickTime Decoder. Play Apple ProRes files through QuickTime. FYI, ProRes encoding on Windows has been added to the Premiere Pro (and Media Encoder) 13.0.2 update that was posted last night. Apple ProRes support: With the latest Adobe updates, export presets for Apple ProRes, including ProRes 4444 and ProRes 422 formats are available within Premiere Pro, After Effects, and Media Encoder on both macOS and Windows 10. Acrok Video Converter Ultimate for Mac is top Apple ProRes converter that can convert all video formats to Apple ProRes codec for editing or playback, convert Apple ProRes video to any video codec. Apple ProRes codec is the best codec for editing in Final Cut Pro X, Final Cut Pro 7/6, Adobe Premiere Pro CC/CS6, and other editing software on Mac.
by Christine Smith • 2020-09-21 19:08:41 • Proven solutions
When compared to ProRes, MP4 has a better compression ratio that saves a decent amount of space on your storage media. ProRes files are quite larger in size, and as far as the picture quality is concerned, the difference between the two is almost negligible. Considering this, the obvious question is, “Why do professionals convert MP4 to ProRes?” Although the answer is a bit technical, things are easy to understand even if you don’t have an in-depth understanding of video formats and how your GPU processes the data. Here you will learn about the critical differences between ProRes and MP4 files, why most professionals convert MP4 to ProRes, and what tools do (or can) they to get this done.
Part 1. What Are the Differences Between ProRes and MP4
Developed and introduced by Apple Inc. in the year 2007 with the public release of Final Cut Studio 2, ProRes is a codec that, unlike H.264 and H.265 that use MP4 as file extension, loosely compresses the footages, thus preparing them for post-production processes.
MP4 Files
MP4 files are GOP (Group of Pictures) and are smaller in size as they are compressed using H.264 or H.265 codecs. Because of this, the GPU has to make additional efforts to de-compress and compute the data they store before displaying a video on your screen during the playback. The condition stands true even during the editing process. Since the post-production tools like Adobe Premiere Pro, Final Cut Pro, etc. engage the GPU to de-compress an MP4 file, you cannot take full advantage of the hardware.
Furthermore, H.264 and H.265 are 8-bit codecs, and therefore you get limited shades when it comes to color grading while working with MP4 files.
ProRes Files
On the other hand, ProRes is an I-frame (individual frame) files where each video frame is compressed individually. Although this significantly increases the size, it makes it extremely simple for the GPU to process and display the frames on the screen during playback. Also, due to this exact reason, the editing tools don’t have to engage the GPU unnecessarily while making modifications to the clips during the post-production processes.
In addition to this, unlike MP4, ProRes is a 10-bit codec, which means that you get more room to work with color grading as compared to H.264 and H.265.
Assuming that you have now clearly understood why professionals prefer ProRes over MP4, the remaining two parts that follow from this point onward discuss the most recommended tools and methods to convert MP4 to ProRes.
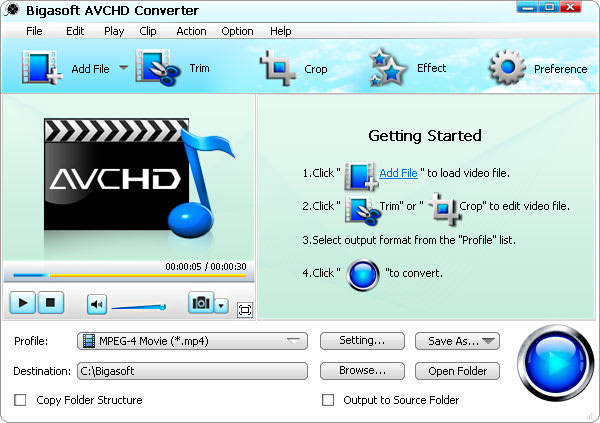
Part 2. How to Convert MP4 to ProRes in Most Recommended Way
A widely appreciated tool by both Windows and Mac users across the globe is Wondershare UniConverter (originally Wondershare Video Converter Ultimate). UniConverter is a universal converter that supports more than 1,000 extensions and can recognize and convert almost all significant formats to their relevant ones. The program is also lightweight and can perform all the conversion tasks around 30x faster than other post-production applications.
Wondershare UniConverter - Best MP4 to ProRes Converter
- Convert MP4 videos to ProRes codec and other 1000+ video formats like MP4, MOV, AVI, etc.
- Convert MP4 video files with optimized presets for Final Cut Pro, iMovie, iPhone, iPad, and more devices.
- 30X faster conversion speed than any conventional converters.
- Edit MP4 video files with trimming, cropping, cutting, merging, adding subtitles, etc.
- Burn MP4 videos to DVD with customized free DVD menu templates.
- Download or record videos from 10,000+ video sharing sites.
- Industry-leading APEXTRANS technology converts videos with zero quality loss or video compression.
- Versatile toolbox combines video metadata editor, GIF maker, video compressor, and screen recorder.
- Supported OS: Windows 10/8/7/XP/Vista, Mac OS 10.15 (Catalina), 10.14, 10.13, 10.12, 10.11, 10.10, 10.9, 10.8, 10.7, 10.6.
You can learn how to use Wondershare UniConverter to convert MP4 to ProRes by following the simple steps:
Note: At the time of this writing, only the Mac version of Wondershare UniConverter can transcode MP4 to ProRes.
Step 1 Click Add Files and Import an MP4 Video.
Launch Wondershare UniConverter on your Mac computer running the latest version of macOS (macOS Catalina at the time of this writing), check from the top of the interface and ensure that you are on the Video Converter tile, click Add Files from the center of the window, select the MP4 video you want to transcode, and click Load.
Step 2 Go to Editing and Select ProRes.
Click Output Format from the bottom section, go to the Editing tab from the top, and select ProRes from the list of formats in the left. As for the resolution, choose your preferred one from the right (Same as the source is selected here for illustration).
Step 3 Click Convert to Transcode.
Choose a folder to save the transcoded file from the Output field at the bottom, and click Convert to begin transcoding MP4 to ProRes at 30x faster conversion speed with Wondershare UniConverter.
Part 3. Other 4 Converters Recommended to Convert MP4 to ProRes
A couple of other tools recommended to transcode MP4 to ProRes in the absence of Wondershare UniConverter are listed below:
- Final Cut Pro X
One of the most appreciated post-production tools by Apple, Final Cut Pro X, can easily convert MP4 to ProRes without using any other third-party program. Since Apple Inc. develops both ProRes and FCPX, they are fully compatible with each other, without giving much overhead to the GPU.
Pros:
- Final Cut Pro X is well-known for its simple UI and fast rendering.
Cons:
- FCPX is expensive and is available for USD 299.99 at the time of this writing.
Adobe Premiere Pro is yet another post-production tool used by most professionals who work as full-time editors to produce industry-standard outputs distributed for commercial gains. After Adobe collaborates with Apple, Premiere Pro can recognize and transcode MP4 to ProRes from its Export Settings box.
Pros:
- Both Windows and Mac variants can convert MP4 to ProRes with ease.
Cons:
- Premiere Pro is a part of Creative Cloud Suite and requires a monthly or annual subscription plan to be purchased post expiration of its 7-days trial period.
- iMovie
iMovie is also a product of Apple Inc. and is available for both iOS and macOS devices. The application can be downloaded from the App Store and is free to use. With FCPX and Adobe Premiere Pro, iMovie has a box called Movie Settings that lets you easily transcode MP4 to ProRes.
Apple Prores Codec Download
Pros:
- iMovie is simple to use as compared to Adobe Premiere Pro and Final Cut Pro X.

Cons:
- The program is only available for Apple devices, i.e., iOS and macOS operating systems.
Developed by VideoSolo, Free Video Converter can be installed on Windows and Mac computers, and both the variants are capable of converting MP4 to ProRes. Since the program's interface is simple, even a novice user can perform the transcoding tasks without any additional help or being highly technical.
Pros:
- Free Video Converter is free to obtain and use.
Apple Prores 422 Hq Codec Download
Cons:
- A pro version of the program might be needed to expedite the conversion process. The transcoding remains slow in the free variant of the software.
Conclusion
Although you can use MP4 files in the post-production applications to edit them for commercial distribution, unlike ProRes, MP4 may lag during the process, especially if your PC specifications are not competent. That is where a third-party tool like Wondershare UniConverter comes into the picture that, because of being lightweight, can transcode MP4 to ProRes around 30x faster than other conversion applications.
by Christine Smith • 2020-09-21 19:07:02 • Proven solutions
With Adobe Premiere, ProRes can be exported quite easily. The only thing you need to keep in mind is what types of Apple ProRes Premiere Pro support and what adjustments must be made manually to get the expected output. With that said, here you will get basic information about the ProRes codecs, how Adobe Premiere Pro works with ProRes, and what to do to export ProRes Premiere Pro can use for the post-production process. While reading this, you will also learn about one of the best alternatives to Adobe Premiere Pro that can export ProRes more easily and quickly.
Part 1. Does Adobe Premiere Pro Support ProRes
A simple, quick, and straightforward answer to the question are, “Yes, it does.” Although ProRes is an Apple proprietary product that was first introduced in 2007 with the official release of Final Cut Studio 2, considering the advantages it offers, such as keeping the files smaller in size while still retaining higher picture quality, Adobe joined hands with Apple. The codec can now be used with the major post-production and encoding tools by the vendor, namely Adobe Premiere Pro, Adobe After Effects, and Adobe Media Encoder.
Quick Info
ProRes is an intermediate codec that contains visuals in uncompressed form. This makes it easy for the post-production applications to edit the footages without giving any overhead to the processor or GPU. Once the editing is done, the videos are exported to a distributable, more recognizable format like MP4, MOV, etc. for broadcasting.
Work Process (with Adobe Premiere Pro)
When it comes to exporting a video to ProRes with Adobe Premiere, a certain flow needs to be followed to get optimum results. This workflow, along with the reason for each phase, is briefly explained below:
- Video footage is imported to Adobe Premiere Pro
- Assuming that the video is not already recorded in ProRes, it is transcoded to ProRes 422 or ProRes 422 HQ if required (Some professionals even prefer creating proxies)
- The ProRes 422 file is then edited as needed
- Post-editing, the video is exported to a globally accepted format like MP4, MOV, etc. using better compression-oriented codecs such as H.264 or H.265.
Part 2. How to Export to ProRes from Adobe Premiere Pro
Considering the above process in mind, and assuming that you have already imported a video to Adobe Premiere Pro, the steps below explain how footage can be transcoded to ProRes for further editing:
Step 1: Click File and Open the Export Settings Box.
Click File from the menu bar at the top of the Adobe Premiere Pro window, go to Export from the drop-down menu, and click Media from the submenu that appears to open the Export Settings box.
Step 2: Select Quick as Format and a Preset.
Select QuickTime from the Format drop-down list. Notice that ProRes 422 HQ is selected by default in the Preset field. (in Adobe Premiere Pro CC 2019). You can either leave it selected or choose a different one as needed from the drop-down list (ProRes 422 for this example).
Step 3: Verify the Codec and Make Other Adjustments.
From under the Basic Video Settings sections, uncheck the common box for Width and Height (if already checked), and define a custom resolution (1920 x 1080 here) (or leave the box checked, and the figures intact if no changes are necessary). Along with this, also ensure that other options are configured according to the settings given below:
- Frame Rate is set to 25 or 30 (as per your preference)
- Field Order is set to Progressive.
- Aspect is set to Square Pixels (1.0)
- Use Maximum Render Quality and Use Previews boxes are checked.
If any of the options aren’t set to the values listed above, you must make the required modifications before proceeding.
Step 4: Click Export.
Once everything is in place, click Export to export the video to ProRes, Premiere Pro can make edits to.
Part 3. Best Premiere Pro Alternative to Export ProRes You Can't-Miss
Although with Premiere, ProRes can be created, you need to go through many menus and configure several options manually before the transcoding is initiated. To overcome this hurdle and save some time, another, rather a better alternative to export ProRes called Wondershare UniConverter (originally Wondershare Video Converter Ultimate), is available. Wondershare UniConverter has built-in ProRes presets that are easily configurable, even if you don’t have an in-depth understanding of complex technical terms like Progressive Field Order, QuickTime format, etc. In addition to this, the rendering speed that Wondershare UniConverter offers is around 30x faster than other post-production tools.
Wondershare UniConverter - Best Video to ProRes Converter
- Convert videos to ProRes codec and other 1000+ video formats like MP4, MOV, AVI, etc.
- Convert video files with optimized presets for Final Cut Pro, iMovie, iPhone, iPad, and more devices.
- 30X faster conversion speed than any conventional converters.
- Edit video files with trimming, cropping, cutting, merging, adding subtitles, etc.
- Burn videos to DVD with customized free DVD menu templates.
- Download or record videos from 10,000+ video sharing sites.
- Industry-leading APEXTRANS technology converts videos with zero quality loss or video compression.
- Versatile toolbox combines video metadata editor, GIF maker, video compressor, and screen recorder.
- Supported OS: Windows 10/8/7/XP/Vista, Mac OS 10.15 (Catalina), 10.14, 10.13, 10.12, 10.11, 10.10, 10.9, 10.8, 10.7, 10.6.
To export ProRes using Wondershare UniConverter, all you need to do is, install the program on your Mac computer, and follow the steps given below:
Step 1 Hit Add Files and Import Footage.
Download and install Wondershare UniConverter on your Mac. Launch the program, confirm that the Video Converter tile is selected from the top, click the Add Files symbol from the center, use the box that opens to select the footage you want to export to ProRes, and click Load from the bottom-right corner of the box.
Step 2 Select ProRes as an Output Format.
Click and open the Output Format menu from the bottom of the Video Converter window, go to the Editing tab from the top, select ProRes from the left pane of the menu, and select your preferred resolution the right (Same as a source here).
Step 3 Manage Destination Location and Export to ProRes.
Choose a destination location to save the ProRes file to (or leave the File Location folder selected) in the Output field from the bottom of the window, and click Convert to export the video to ProRes; Premiere Pro can edit for final distribution.
Conclusion
Adobe Premiere has a built-in export feature that can transcode footage to Apple ProRes Premiere Pro can use for editing. However, there are many settings and options you need to check and modify before starting with the conversion. On the other hand, the Mac version of Wondershare UniConverter makes such things way easier by allowing you to select a preset that has all the settings already configured according to the Premiere ProRes codec.