The Dropbox desktop application is available for Linux, macOS, and Windows operating systems. (Visit this article instead if you are running Windows 10 in S mode).Once installed, you’ll have the Dropbox desktop app, a Dropbox icon in your system tray/menu bar, and a Dropbox folder on your computer. Any changes you make to the Dropbox application are automatically synced to your account on. How to Download Photos from Dropbox (on Mac OS) This tutorial is made for Mac OS using Safari internet browser. Locate the download link in your email. “Small” contains photos resized for MLS, internet marketing and sending via email. “Big” contains photos in. Click the Dropbox icon in your system tray (Windows) or menu bar (Mac). Click your avatar (profile picture or initials). Click Preferences. Under Backups check the box next to Enable camera uploads for. Choose Photos only or Photos and videos from the dropdown. System requirements for camera uploads.
Camera uploads is an optional feature that automatically uploads photos from your mobile device to Dropbox.
Once you enable camera uploads, your photos will upload to the Camera Uploads folder in your Dropbox account. After they’ve uploaded, you can move them to a different folder in your Dropbox account if you’d like.
Learn more about uploading photos:
Note: If you’re using macOS 10.15 (Catalina) or higher, you’ll see a notification that says “Dropbox would like to access files on a removable volume.”
Clicking OK will allow camera uploads to work. You can change this preference anytime:
- Open System Preferences.
- Click Security and Privacy.
- Click the Privacy tab.
- Click Files and Folders.
- Check or uncheck the box next to Removable Volumes under Dropbox.
Mobile: Turn camera uploads on or off
iOS: iPhone, iPad, and iPod Touch
- Open the Dropbox mobile app.
- Tap Account (the person icon) in the bottom right.
- Tap Camera Uploads.
- Toggle Camera Uploads to on.
- Tap Upload.
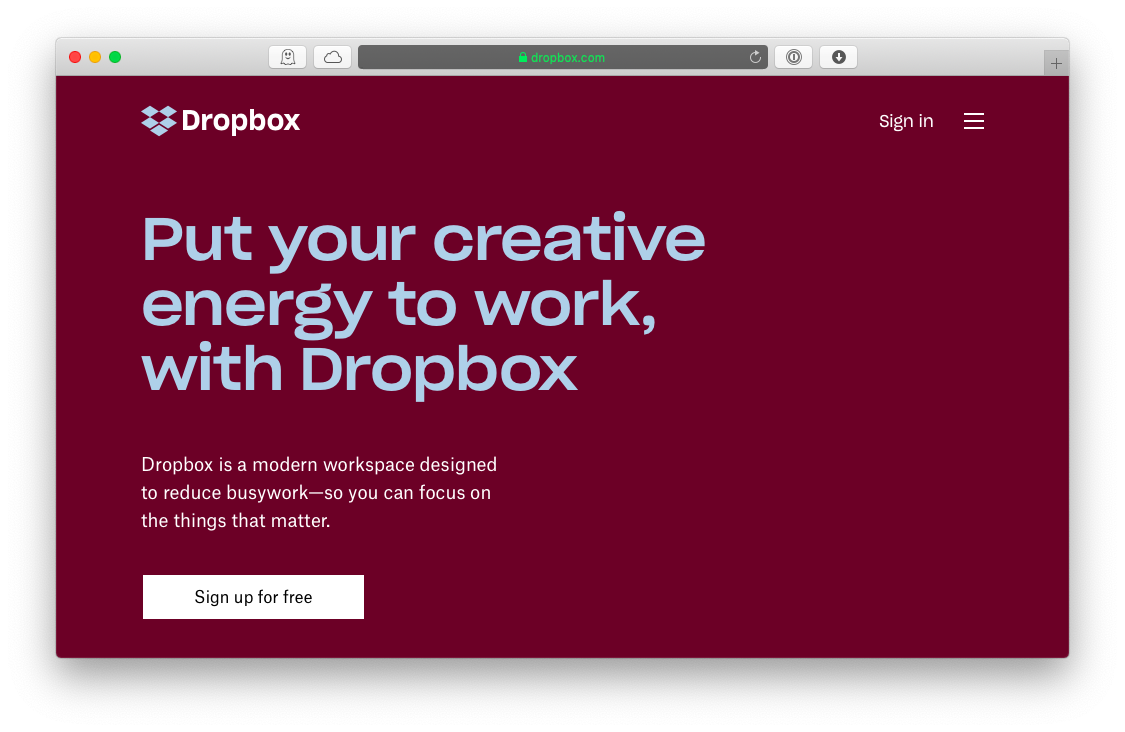
Android phone
- Open the Dropbox app.
- Tap the menu button.
- Tap Settings.
- Under Camera uploads, tap Turn on camera uploads.
- Tap Allow.
Windows 10 in S mode (Windows Mobile)
- Open the Dropbox app.
- Tap the menu icon.
- Tap Settings.
- Tap Camera upload.
- Toggle Camera upload on.
Desktop: Turn camera uploads on or off
When you plug a camera (or mobile device) into a computer with the Dropbox desktop app installed, you’ll see a prompt asking if you’d like to enable camera uploads for that device. Once you accept, that device will automatically upload your camera roll each time the device is plugged in to that computer.
You can also turn camera uploads on or off with the following steps:
- Click the Dropbox icon in your system tray (Windows) or menu bar (Mac).
- Click your avatar (profile picture or initials).
- Click Preferences….
- Under Backups check the box next to Enable camera uploads for.
- Choose Photos only or Photos and videos from the dropdown.
System requirements for camera uploads
To use camera uploads, we recommend a supported device and the latest version of the Dropbox desktop or mobile app. Camera uploads doesn’t work if your mobile device battery is too low or if it’s roaming.
If camera uploads isn’t working, see if there are any additional requirements in this troubleshooting guide.
Background uploading
Background uploading allows Dropbox to upload photos even when the Dropbox app is closed. It automatically uploads your photos whenever it detects a change in your device’s location.
If you have an Android device, you can prevent photos from uploading when your device’s battery is low.
- Navigate to the Camera uploads page in the Dropbox mobile app.
- Tap Background uploading.
- Use the slider to select the battery level or toggle Only while phone is charging to on.
- Tap OK.
Do you want to learn how to convert HEIC photos on DropBox to JPG? Refer to this guide as here is a complete guide to how to convert HEIC images on DropBox to JPG.
After updating an iOS device to the iOS 11 version, users find that images in iDevice are saved as HEIC format instead of JPG format. HEIC is a new image format introduced in iOS 11, Known as High-Efficiency Image Format. This new image format lets you keep an image at half the size of the file without quality loss, which can save your iDevice storage to a great extent. However, the main problem for users is that this new image type does not work on Windows PC, Android devices, and Mac system running below macOS High Sierra.
So, if you have HEIC images on your DropBox and want to share with others, then it is better to convert them into the most compatible format i.e. JPG. Here, in this guide, we have a complete guide on how to convert HEIC photos on DropBox to JPG.
Part 1: How to Upload HEIC Photos to DropBox
DropBox offers a reliable platform for users to organize HEIC image files in a much better way. In fact, it let you easily view the HEIC files. So, if you want to learn how to upload HEIC photos to DropBox, then follow the below steps:
Step 1. Generate to DropBox online and then sign in.
Dropbox For Mac
Step 2. Next, click on “Upload” and then, based on your case, select the HEIC files or the Folder contains the HEIC images you want to upload to your DropBox account.
How to Upload HEIC Photos to DropBox – Step 2
Step 3. After that, select the files or the folder. And finally, click on the “Open” button.
The HEIC photos will be auto uploaded to your Dropbox account within several minutes. Also, if you have installed the Dropbox app on your computer, you can launch it to upload HEIC photos to your account.
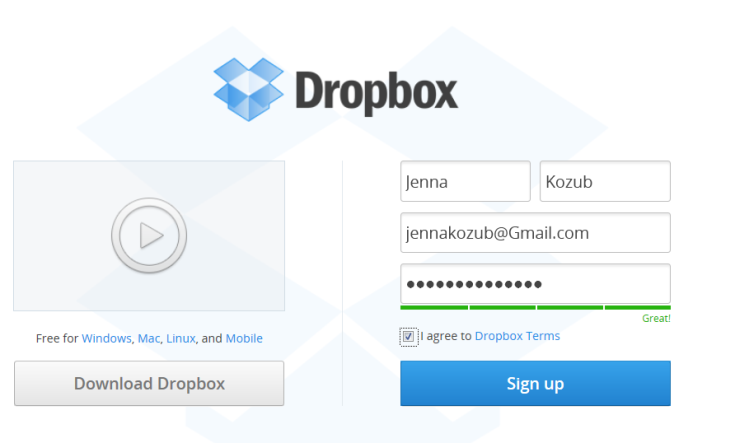
Part 2: How to Download HEIC Photos from DropBox
Just like uploading HEIC photos to DropBox, you can download HEIC photos from DropBox with ease. All you have to do is to select and then, download the photos you want. Below are the simple steps on how to download HEIC photos from DropBox to the computer:
Step 1. Sign-in your DropBox account and then, find and select the HEIC images you want to download.
Step 2. Next, tap on “…” icon and you will see options, such as “Invite to Folder”, “Share Link”, “Download”, and many more. Finally, tap on the “Download” button to download selected HEIC images to a computer.

How To Download Dropbox Photos To Pc
Part 3: How to Convert Downloaded DropBox HEIC Photos to JPG
Once you downloaded HEIC photos to the computer from DropBox, the next step in to convert them into the most compatible format. Luckily, iMobie HEIC Converter can help you with this. It is a free online HEIC converter that will let you bulk convert HEIC files or folders to JPG without any loss in the image quality. This online HEIC converter tool has really made easier for users to open and view HEIC files on every platform. Amazingly, this online tool perfectly works on both Windows and Mac systems.
Here is a simple guide on how to use iMobie HEIC Converter to convert downloaded DropBox HEIC images to JPG format:
Step 1. To begin the process, go to the iMobie HEIC Converter site and then, tap on the “Click to Start” button to add downloaded HEIC images you want to convert.
How to Convert DropBox HEIC Photos to JPG – Step 1
Step 2. Next, the tool will convert selected HEIC images to JPG format and you can also choose the image quality i.e. Standard, Medium, and High as you want.
Step 3. Finally, click on “Download All JPGs” to save JPG images to your computer.
Dropbox Tutorial Mac
How to Convert DropBox HEIC Photos to JPG – Step 3
The Bottom Line
That’s all on DropBox convert HEIC to JPG. With iMobie HEIC Converter, you can convert either single or multiple HEIC images in an easy and fast way. This virus-free tool is completely free to use that will also let you preserve EXIF metadata of HEIC images.