Applies To: iPhone XS/XS Max/XR, iPhone X, iPhone 8/8 Plus, iPhone 7/7 Plus, iPhone 6/6s, MacBook, iMac
And with iCloud Photo Library, you can keep a lifetime's worth of photos and videos stored in iCloud and up to date on your Mac, iOS devices, Apple TV, and even your PC. ICloud Photo Library. Method: How to Restore Lost Photos from Your Mac? Data Recovery is a Mac File Recovery expert for your consideration when you want to recover some data from Mac without backups, including photos, videos, audio, emails, documents. How is that possible? This program can perform a thorough scan down into hard disk drive or solid state drive on Mac to reach those deleted and invisible files.
Transfer Photos From Android Phone to Mac Using Photos App. Perhaps the easiest way to transfer Photos From Android Phone or Tablet to Mac is to use the Native Photos App as available on your Mac. Connect Android Phone to Mac using its lightning to USB cable. Note: This should automatically open the Photos App on your Mac.
With iCloud Photos on, you can transfer photos from iPhone to Mac in an indirect way by syncing your iPhone photos to iCloud first and then downloading photos from iCloud to your Mac. Using iCloud is not convenient because you can not download all photos from iCloud to Mac at once. Luckily, there are many other ways you can choose to transfer photos from iPhone to Mac without iCloud. Read on to get the details.
How to transfer photos from iPhone to Mac without iCloud in 3 ways
Tip 1: Import photos from iPhone to Mac without iCloud using MobiMover
Photos: Camera Roll, Photo Library, Photo Stream, Photo Videos
Videos: Movies, TV shows, Music Videos
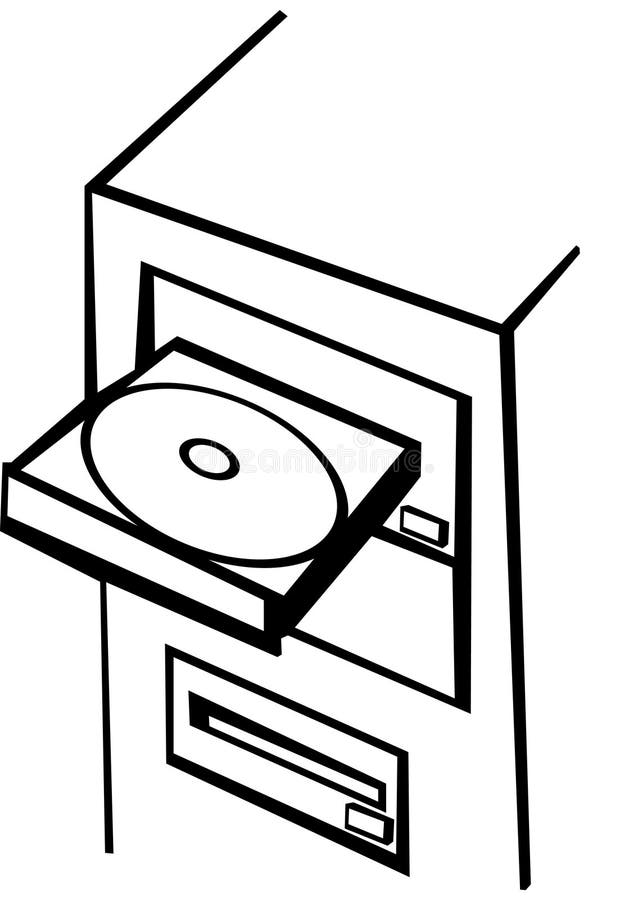
Audios: Music, Ringtones, Voice Memos, Audiobooks
Others: Contacts, Notes, Messages, Voice Mails, Books, and Safari Bookmarks
When you want to transfer photos from iPhone to Mac without iCloud, using EaseUS MobiMover is a good choice for you. With MobiMover installed on your Mac (or PC), you can transfer files from iPhone/iPad in iOS 8 or later to computer, add items to iOS device from computer, sync data from one iOS device to another and manage your iDevice content freely. No matter you want to transfer photos from iPhone to Mac like in this case or do other things like putting music to iPhone without iTunes and syncing contacts from one iPhone to another, using EaseUS MobiMover will bring you lots of conveniences.
Photos To Disc Services
Now, click the button below to safely download and install EaseUS MobiMover on your Mac, then follow the steps below to have a try.
Step 1. Connect your iPhone to Mac with a USB cable. Run EaseUS MobiMover, choose 'Phone to Mac' and click the 'Next' button to continue.
Step 2. Check the category/categories you want to copy from your iPhone to Mac. As you can see, you can copy other supported files together with photos from your iPhone to Mac all at once. After that, don't forget to customize the storage path for the exported photos unless you want to save them on your desktop.
Step 3. Now, click the 'Transfer' button to start transferring photos or other files from your iPhone to Mac without iTunes. Exporting files from iPhone to Mac with MobiMover is the right way for backup to avoid unexpected data loss.
Tip 2: Transfer photos from iPhone to Mac without iCloud using AirDrop
In addition to using iCloud, another way to transfer photos from iPhone to Mac wirelessly is using AirDrop, the built-in function on Mac and iOS devices that helps to share files between two AirDrop supported devices. You can surely use AirDrop to send photos from iPhone to Mac if you just want to transfer several photos. While if you want to copy massive photos, using EaseUS MobiMover can save much time for you.
How To Download Photos From Photos Mac
Step 1: Turn on AirDrop on your Mac.
- Go to Finder > Go > AirDrop and switch on Bluetooth and WiFi to turn on AirDrop on your Mac.
- Set the option Allow to be discovered by as Everyone or Contacts Only.
Step 2: Switch on AirDrop on iPhone.
- Swipe up from the bottom of your iPhone screen to open Control Center.
- Tap on AirDrop and set your iPhone to be discovered by Contacts Only or Everyone.
Step 3: Transfer photos from iPhone to Mac without iCloud.
- Open Photos App on your iPhone.
- Select the photos you want to import from your iPhone to Mac.
- Click the Share button and click the name of your Mac in the AirDrop section to import photos from iPhone to Mac without iPhoto.
Using the similar steps, you can AirDrop photos from iPhone to iPhone if you need.
Tip 3: Transfer photos from iPhone to Mac without iCloud using Photos
Download Photos From Disc To Mac Photoshop
Photos App on your computer also can assist you in importing photos from iPhone to Mac. But the photos you can import are limited to the photos in Camera Roll. If that’s not what you expect, use Tip 1 to transfer all photos in Camera Roll, Photo Stream, and Photo Library from your iPhone to Mac.
Step 1: Update iTunes to the latest version on your Mac to avoid problems like iPhone photos not showing up on Mac.
Step 2: Connect your iPhone to your Mac with a USB cable, unlock your iPhone and tap Trust on your iPhone to continue.
Step 3: Open Photos App if it doesn’t run automatically.
Step 4: Go to the Import screen in Photos, click the photos you want to transfer from iPhone to Mac and click Imported Selected or click Import All New Photos to transfer all new photos from iPhone to Mac without iCloud.