Just like any programming language, platform, or library, getting up and running with Node.js takes some initial setup before you can start hacking away. With Node.js, the only initial setup required is, quite simply, getting the binary installed.
The Node.js has a notification mechanism (Event mechanism) that helps the server get a response from the previous API call.Superfast: Owing to the above reason as well as the fact that it is built on Google Chrome's V8 JavaScript Engine, Node JavaScript library is very fast in code execution.Single Threaded yet Highly Scalable: Node.js uses a. See full list on blog.teamtreehouse.com. In this article, we will see how to download and install Node js on Mac OS. Node js download and installation steps on Mac OS: 1. Go to website nodejs.org 2. Click on LTS version to start download. Then it starts download to Downloads directory in Mac OS. Once Download completes, double click on Continue reading How to download and install Node js on Mac OS.
In this quick tutorial, we'll take a quick look at how to get Node.js on macOS. Once we've completed the entirety of the tutorial, you'll be ready to take the next step with Node.js.
This guide covers installing Node.js on the following versions of OS X and macOS: OS X 10.10 (Yosemite), OS X 10.11 (El Capitan), and macOS 10.11. These are the versions that are consistently tested and supported by the Node.js build process at the time of writing.
Step 0: The Quick Guide (TL;DR) to Get Node.js Installed on macOS

Here's the abbreviated guide, highlighting the major steps:
- Go to the Node.js Downloads page
- Download Node.js for macOS by clicking the 'Macintosh Installer' option
- Run the downloaded Node.js
.pkgInstaller - Run the installer, including accepting the license, selecting the destination, and authenticating for the install.
- You're finished! To ensure Node.js has been installed, run
node -vin your terminal - you should get something likev6.9.4
Step 1: Download the Node.js .pkg Installer
As our first step, we need to actually get the official installer for Node.js on macOS. To do so, we can head over to the Node.js Downloads page to download the installer.
You can get the macOS installer by clicking the Macintosh Installer option - this will download the .pkg installer for Node.js. Make sure you save it somewhere that you'll be able to access it!
Step 2: Run the Node.js Installer
Now that you've got the installer downloaded, you'll need to run it. The installer is a pretty typical interface - it won't take long to get through it (under a minute), even though there are a few parts to it. You can get through it by following the guide below:
- Introduction
- Select
Continue
- Select
- License
- Select
Continue - Select
Agree
- Select
- Installation Type
- Select
Install - Authenticate with your Mac to allow the Installation
- Select
Install Software
- Select
- Summary
- Select
Close
- Select
To verify that Node.js was installed correctly on your Mac, you can run the following command in your terminal:
If Node.js was properly installed, you'll see something close to (but probably not exactly) this:
As one last step for good measure, we'll update your version of npm.
Node.js always ships with a specific version of npm - Node.js doesn't (and shouldn't!) automatically update npm. The npm releases aren't synced with Node.js releases. Because of this, there's almost always a newer version of npm than the one that is installed by default with a given version of Node.
To easily update your version of npm, you can run the following command:
Upgrade Node Js Mac
Step 6: Start building with Node.js!
Now you've got Node.js on your Mac. It's time to start exploring!
Thankfully, we've got your back. We've got a ton of articles on getting started with Node.js! If you're interested in exploring ES6, you should check out our article on some of the most exciting ES6 features in Node.js. Looking for ways to standardize your JavaScript code across your team? In that case, you should check out our guide to using ESLint to build code standards in Node.js applications. Maybe you'd just like to start deploying your applications? In that case, check out our guide on deploying Node.js apps with systemd!
That said, if you want to keep in touch with Node.js and the surrounding ecosystem, you should go follow @NodeSource on Twitter! We'll keep you updated with important news from the Node.js project, and share the best Node.js tutorials, guides, and tools that the community has to offer!
Node Js can be installed from brew Or we can download and install manually.
1. Installing node through brew:
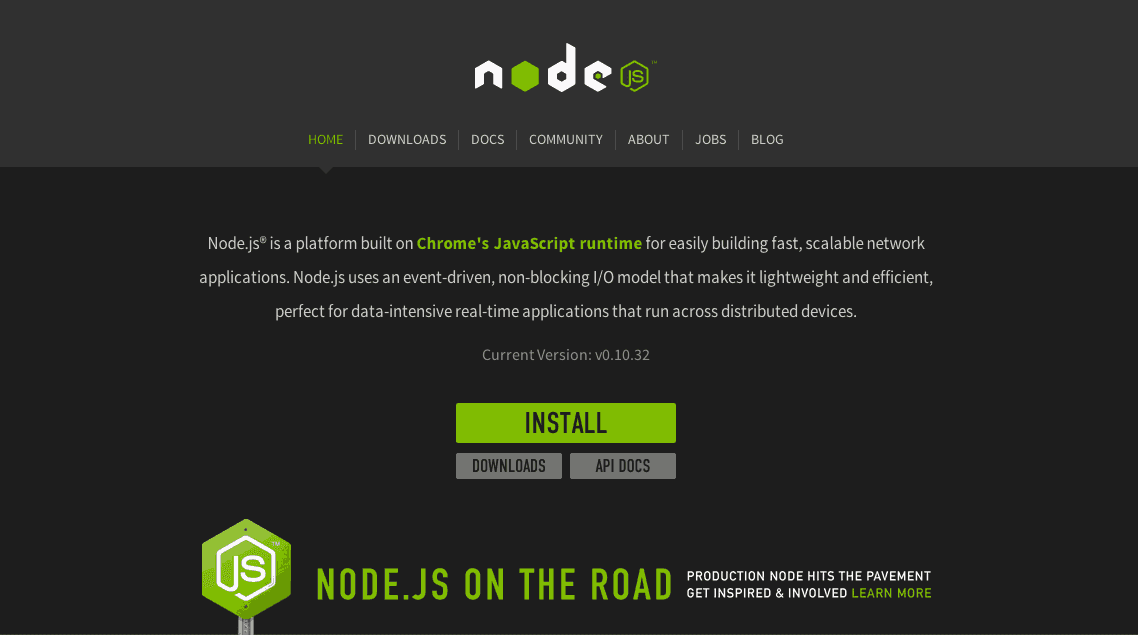

- Please execute the below command in terminal to install brew
- Close the terminal and open it again
- Run brew update to update brew to latest version
- Run brew doctor as a safe measure to make sure your system is ready to brew
- Now execute the below command in terminal to install nodeJs
2. Installing node manually:
How To Install / Uninstall Node JS, NPM On Mac
- Please download the latest version of Node Js from http://nodejs.org.
- Double click on the downloaded apk file.
- Click on ‘Continue’ button under installation wizard and complete the installation.
How To Install Node JS On Mac | Set Up Node JS On Mac
After installing the NodeJs by following either of the above 2 procedures we need to verify whether npm is ready to use.
Install Node Js On Mac
Now, open another terminal window and type ‘npm’ and hit enter.
If you observe ‘-bash: npm: Command not found’, you need to append npm location to the $PATH environment variable. Please execute the below commands in set $PATH for npm.
Install Node.js, Npm, And VS Code – IBM Developer
Your NodeJs is installed and npm is ready to use.